If you encounter Windows 10 freezes issue, you had better identify the actual cause, helping resolve the problem quickly. The 9 most common reasons Windows 10, Windows 8 or Windows 7 keeps freezing are shown below.
Method #1. Free up disk space on C drive
As we know, if your C drive is running out of space, your Windows 10 or Windows 7 will keep freezing. Therefore, please make sure that you have enough free disk space on C drive. If not, you can try deleting some unwanted data or programs on your C drive. Or, you can directly add more free space to C drive by using MiniTool Partition Wizard. Here, our previous post Extend Partition will show you more details.
Method #2. Update all device drivers to the newest
When Windows 7, Windows 8 or Windows 10 keeps freezing, you can try updating drivers by using Windows Update.
1) Right-click This PC in Windows 10/8 or My Computer in Windows 7, then click on Manage, and click on Device Manager.
2) Open the category that you think contains the device you want to update its drivers.
3) Update drivers depending on your version of Windows:
- Windows 10/8 users: Right-click the hardware’s name or icon and choose Update Driver Software…
- Windows 7 users: Right click on the hardware’s name or icon, choose Properties, and choose the Update Driver… button under the Driver tab.
Method #3: Run Memory Check
As we know, a memory problem may cause Windows 10 keeps freezing. If you suspect your computer has memory problems, you can run the Windows Memory Diagnostics utility by completing the following steps:
- Press Windows and R keys, type mdsched.exe in the run box and hit Enter.
- Click Restart now and check for problems (recommended) to check for problems immediately. Note: if you want to check later, click Check for problems the next time I start my computer.
- Windows will then restart, and you will get the following window showing the progress of the check and the number of passes it will run on memory. It might take several minutes for the tool to finish checking your computer’s memory.
Method #4: Run System File Checker
You will encounter Windows 10 freezes issues if system file is corrupted or missing. Now, you can try the following steps to restore the broken or missing system file.
1) Click Start, and then type cmd into the search box. (DON’T press Enter button!!!).
2) Right-click Command Prompt and choose Run as administrator, and click Yes button.
3) Type sfc /scannow and press Enter button.
4) Windows will scan your system for corrupted files, and attempt to fix any it finds.
5) Type exit and press Enter button.
Method #5. Perform System Restore
If your computer still keeps freezing in Windows 10, Windows 8 or Windows 7 after trying the above solutions, it’s possible that Windows may have been corrupted. In this case, you might try restoring your operating system.
Important Warning: System reinstall is indeed a good solution to fix the computer keeps freezing problem. But, it will delete some data on your PC. It is recommended to back up your data in advance. Here, MiniTool Power Data Recovery is recommended because of its powerful functions as well as simple operations. If your laptop keeps freezing and not responding, you can try using this MiniTool Power Data Recovery software to get lost data back easily. More importantly, it is a read-only tool which can help you effectively recover lost data without affecting the original data.
Method #6. Take PC to Repair Shop
If none of the above options work, you have no choice but to take your PC to a computer repair shop and allow a computer technician to diagnose and fix the problem.
Method #7. Operating System Related Issue
Sometimes, if your operating system is damaged, your computer might freeze.
Now, to solve this, you can try reinstalling Windows. (NOTE: Reinstalling Windows can delete some of your data. If you don’t want to lose data, you can try recovering lost data before reinstalling.)
If your computer still keeps freezing after trying the above solutions, you can consider talking to qualified professionals.You may visit your local computer repair shop and allow a computer technician to diagnose and fix the problem.


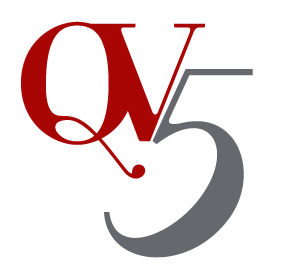
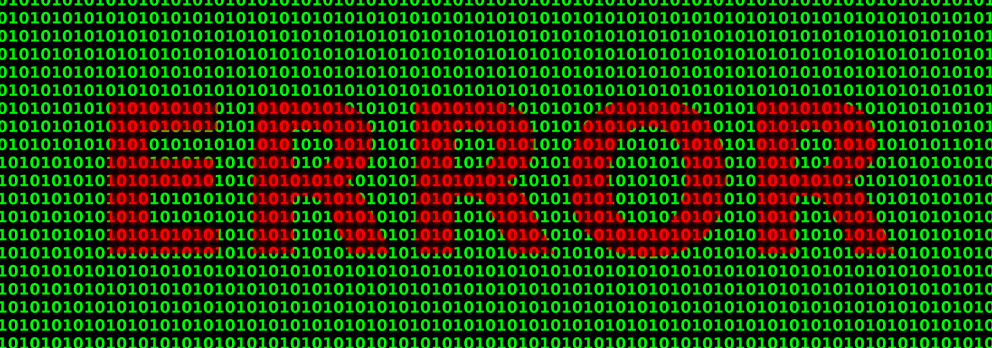
Thanks for Valuable content.